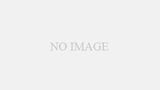こんにちは、章藤いちごです。
皆さん、声優さんのボイスサンプルって聞いたことありますか?
私はよく、アニメやゲームで活躍されているプロの声優さんのボイスサンプルを聞くのですが、あれって良いですよね。
どんな声が出せるのか、どんな演技をするかなどなど、「その人のことを知りたかったらまずはボイスサンプルを聞け!」って言えるくらい。
これって、私たち宅録ナレーターにも当てはまることだと思いません?
声優募集の案件に応募する際も、必ずボイスサンプルの提示を求められますよね。
それじゃあ作るに越したことはないじゃないか!
…実は私も、ボイスサンプル動画をYouTubeに投稿しています。
というわけで今回は、ボイスサンプルの作り方をご紹介していきます。
動画にしてYouTubeにアップする方法と、個人サイトに掲載する方法をご紹介しますので、どちらかお好きな方を試してみてください。
もちろん、両方できればそれがいちばんいいんですけどね!
それじゃあ解説、はじめるよ〜。
まずは台本選びから。当サイトでもフリー台本を公開中!
私・章藤いちごが執筆した、ボイスサンプル用に無料で使える台本を公開中です。
ぜひこちらのリンクからどうぞ!
利用規約を守って使ってね。
ボイスサンプルの台本を選ぶコツは、いろんな役柄に挑戦すること
宅録ナレーターの場合、一本の動画で何役も演じることを求められることが多いです。
私自身、多いときで一度に9〜10役ほど演じたことがあります。年齢も性別も様々でした。大変だった
宅録ナレーターには演じ分けのスキルが必要不可欠なので、ボイスサンプルを作るときもなるべくいろんな役柄に挑戦してみましょう。
女性でも天真爛漫な少女、落ち着いた女性、カカア天下なオカン、おしゃべり大好きなおばあちゃんなど、いろんな声があります。
それじゃあどんな役柄を選べばいいの?と迷った方は、ぜひこちらのページで私のボイスサンプルページを参考にしてみてね。
最低でも、男女それぞれ2パターンは欲しいところ。可能ならば3パターンあればなお良し。
自分でいろんな声を出しながら、練習してみてくださいね!
収録スタート!気に入るまで何度も録音しよう
台本を選んだら、いざ収録!マイクに向けてボイスを吹き込んでみましょう。
一発で完璧なボイスを録るのは難しいと思うので、納得がいくまで何度も録りなおしてみてくださいね。
ボイスサンプルはあなたの「顔」ですから、ここで妥協はしないように!
録音の際に注意することなどは、こちらのページを参考にしてみてください。
録音したら必ず聞き直してみて、音割れがないか、雑音が入っていないか、滑舌が甘くないかをチェック。
ちなみに、動画を作るだけならすべてのボイスを続けて録音し、1本の音声ファイルにしてもOKです。
このとき、ボイスとボイスの間隔はなるべく均等に!2秒くらいあけるのがいいかな?
そのあたりはいろいろ調節してみてください。
サイトに載せたい場合は、ボイスサンプルをひとつひとつ別ファイルにしておきましょう。
問題がなければ保存をして、最後の仕上げに入ります。
録音したら音量調節とノイズ除去。これでグッとプロっぽくなる!
録音ができたら、さっそく動画づくり…の前に、最後の仕上げ。音量調節とノイズ除去です。
細かいことですが、これをするのとしないのでは、仕上がりにグッと差が出ます。
音量調節は、なるべくすべての音声が同じくらいの音量になるようにしましょう!
動画やサイトに載せた際、音量がバラバラ…なんてことにならないように。
ちなみに、音声のノイズ除去についてはこちらのページを参考にしてみてください。
また、音量の調節に関しては、こちらの記事に詳しく書いてあります。
YouTubeにアップするため、録音したボイスを動画にしよう
さあ、いよいよ録音したボイスサンプルを使って動画を作っていきましょう!
音声のみで画面は真っ黒…という動画でも別に良いのですが、それだとちょっと寂しいですよね。
インパクトを与えるためにも、何かしら画像を使うのがおすすめです。
このとき使う画像は自作のものか、著作権に引っかからないようフリー素材を使ってくださいね!
自身の顔写真や似顔絵などが、オリジナリティがあっていいかもしれません。
ちなみに私は、自分で描いたイラストを使っています。こんな感じ…
動画編集ソフトは無料ソフトでもじゅうぶん!まずはこれを使ってみよう
動画の編集ソフトにはいろんな種類がありますが、無理に有料ソフトを使う必要はありません。
というのも、ボイスサンプルの動画は1枚の画像と1本の音声があれば作れてしまうので、フリーソフトでじゅうぶんすぎるほどなんです。
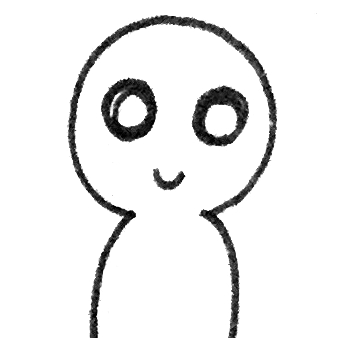
でもフリーソフトって言ったって、たくさん種類があるからどれを選べばいいのか分からない!

そんなあなたのために、おすすめソフトを2本厳選してみたZE!
動画編集ソフト選びに迷っている方は、ぜひ次のソフトを使ってみてください。
Windows標準ソフト「フォト」のビデオエディタ
Windowsって前は「ムービーメーカー」っていうソフトが入ってたけど、今はどうなんだろう?と思って調べてみました。
どうやら現在ムービーメーカーは標準ソフトではないらしく、かわりに標準ソフト「フォト」の「ビデオエディタ」というモードが使えるようです。
こんな感じで、ストーリーボード形式で編集ができます。
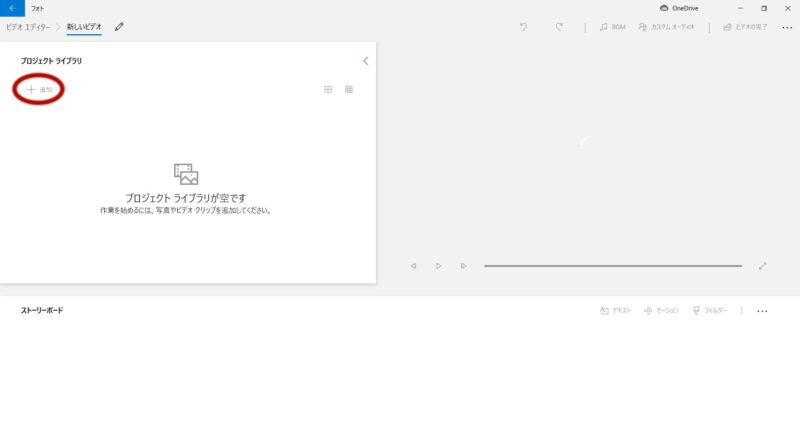
「プロジェクトライブラリ」欄の「追加」タブで挿入したい画像や動画を選び、画面右上の「カスタムオーディオ」でナレーションの音声を追加するだけ。
動画編集が初めての人でも、感覚的で簡単に操作ができそうです!
こういうストーリーボード形式だと特に、ボイスサンプルはあらかじめ1本につなげておいたほうが編集が楽かなと思います。
どんなソフトを選べばいいかわからない…という方は、まずはこのソフトから使ってみてはいかがでしょうか?
AviUtilは高度な編集も可能
AviUtilは、無料かつ高機能な動画編集ソフト。
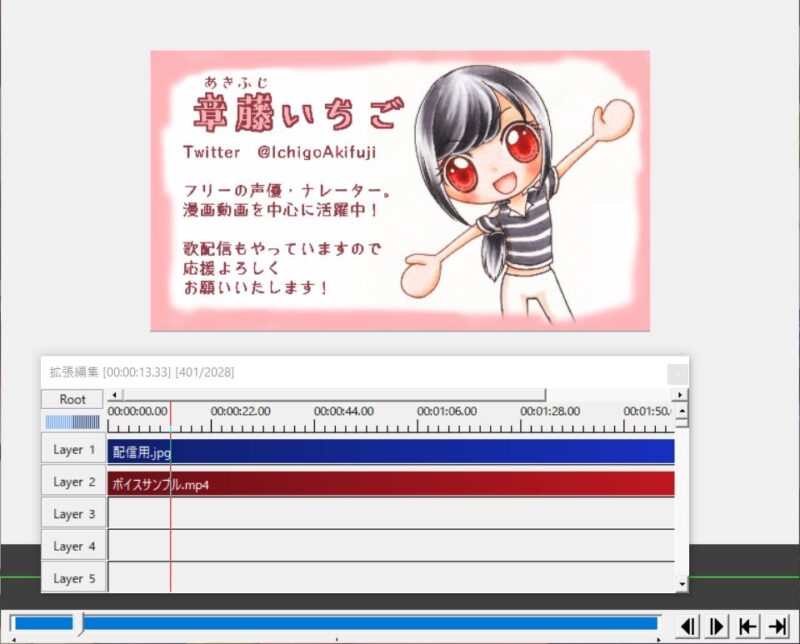
インターフェースに少しクセがあり、私も使いこなすまでかなり時間がかかったのですが、慣れてしまうと本当になんでもできちゃうソフト。
正直、ボイスサンプルの動画を作るだけならここまで機能が多くなくてもいいのですが…ウォーターマーク(透かし)も入らないし、プラグインも豊富だし、凝った動画を作りたい方におすすめ。
ボイスサンプル以外にも動画を投稿したい方は、AviUtilの使い方を覚えて損はないかと思います。
このようなタイムラインを表示させるには「拡張編集」というプラグインをインストールする必要がありますが、これを入れるとたくさんの画像を重ねて表示したり、複数の音声を同時に再生したりできるのでぜひ導入してください。
完成したら、さっそくYouTubeにアップしてみよう!
動画が完成したら、一度編集ミスなどがないか確認してください。
特に問題がなければ、とうとうYouTubeにボイスサンプル動画を投稿です!
動画のタイトルは「声優の名前 ボイスサンプル」などシンプルでも良いし、自分のキャッチコピーを盛り込むなどオリジナリティを入れてもOK!
動画のタグには「#宅録ナレーター」「#ボイスサンプル」などのタグを入れておくと、いろんな人に見つけてもらいやすくなるかもしれません。
個人サイトにボイスサンプルをアップしてみよう
動画サイトだけではなく、個人サイトをもっている宅録ナレーターさんもたくさんいらっしゃいますよ!
このサイトのように、メディアへの出演情報や細かいプロフィールなど、いろいろな情報が載せられるのが個人サイトのいいところ。
また、個人サイトを持っている=ある程度信頼できる声優さん、という認識がされやすいみたいです(そのあたりはクライアントさんによって異なりますが)。
こうしてブログを書いたり、他SNSへの誘導もできるので、あなたのファンを作るのにももってこいなんです!
私はWordPressでサイトを作っているので、本日はWordPressのサイトにボイスサンプルを載せる方法をご紹介しますね!
WordPressで作成したサイトに、ボイスサンプルを乗せる方法
私が使っているテーマが「Cocoon」なので、Cocoonでの音声挿入方法をご紹介いたします。
まずはWordPressの編集画面に入り、「メディア」をクリック。
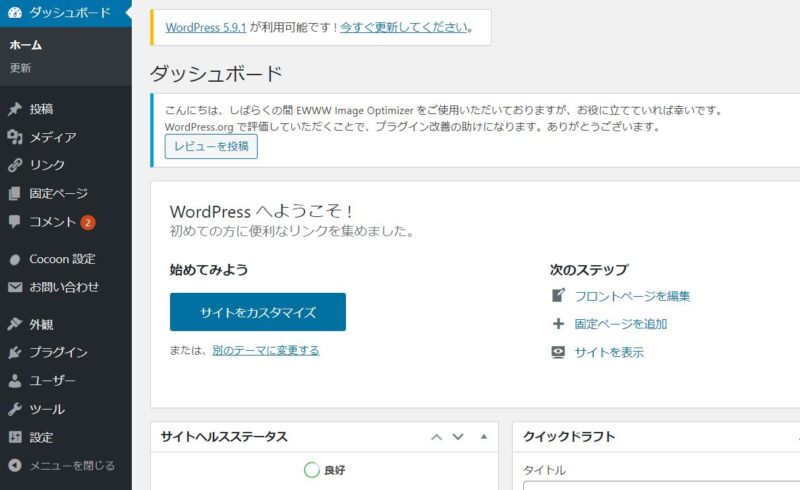
すると、すでに取り込んだメディア一覧が表示されるので、「メディアライブラリ」という文字の横にある「新規追加」をクリック。
ボイスサンプルの音声ファイルを、ドラッグアンドドロップか「+」ボタンで選んで取り込みましょう。
あとはボイスサンプル用のページを作り、ブロックとして音声ファイルを追加します。
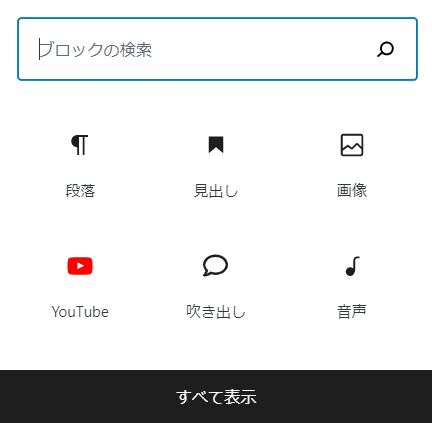
この、右下にある「音声」です。あとは先ほどアップした音声を選んでページに挿入していくだけ。
めっっっちゃくちゃ簡単です。
正直もっと面倒かと思っていたので、私も拍子抜けしました。
追加したくなったらブロックの追加で、いくらでも追加挿入できます。
さいごに
どうでしょう?素敵なボイスサンプルは作れそうですか?
宅録ナレーターとして仕事をしていく中で、ボイスサンプルは必需品と言っても過言ではありません。
まだ作っていない方はぜひ作ってみてください!
ボイスサンプルがあるだけで、「私はこんな演技の幅を持っているんですよ!」というアピールになります。
クラウドソーシングでお仕事を探すためだけではなく、SNSでも効果的にアピールができますよ!
宅録ナレーターとしての第一歩として、たくさんの人に自分の声を知ってもらいましょう!